Easy Install Programs for Windows 10 Nite
Installing new programs to facilitate the accomplishment of various tasks in Windows is not something that users do frequently. Also, if some applications are not working correctly or you no longer need them, it is always healthy to uninstall them from your computer. It not only helps to gain storage space but also improve the speed of your computer. Windows provides various methods through which users can add or remove programs to or from their computer system. Below are the ways through which you can install or uninstall programs in Windows PC.
Install Programs in Windows Computer
There are so many programs that you can install in your Windows PC to help you perform a given task. These applications come from different providers, but the installation process is generally the same.
- To install a program you need to have the installation file in a disk, flash drive or downloaded and saved in your computer hard disk.
- For instance, to install Microsoft Office, access the executable file and double-click on the file to start the installation.

- If asked whether to allow the program to make changes to the computer, click "Yes" to continue.
- Allow Windows to extract the installation files and launch the installation wizard.

- Read the "License Terms" and tick the "I accept the terms of this agreement" box, then click "Continue".

- Click on "Install Now" button to start the installation process.
- Wait for the program to install. You can see the installation progress displayed with a bar that loads as the program installs.
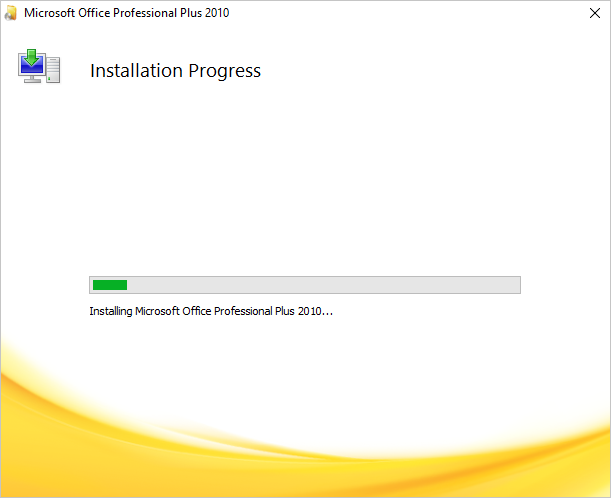
- You will get a notification when the program has been successfully installed. Click "Finish" to complete the installation.
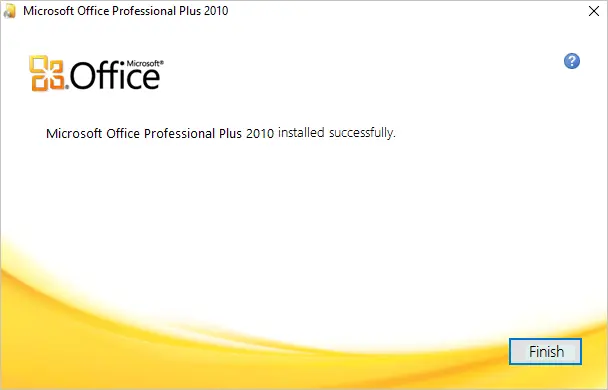
Installing Apps from Microsoft Store
All Windows PC comes with a default marketplace app called Microsoft Store. This is an official app from Microsoft facilitating purchasing free and premium apps for your PC from various developers. If you are using Windows 11, shortcut for Microsoft Store app will be available in taskbar. Otherwise, you can use Windows Search icon and find the app from your computer.
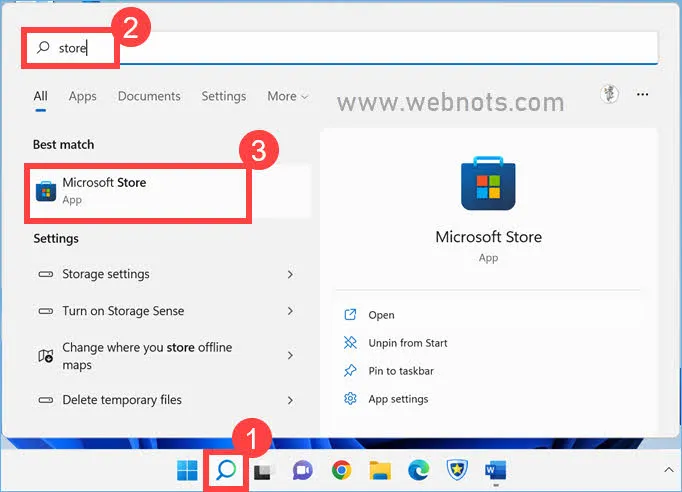
When you are in the Store app, use the search box to find your favorite program. Simply, click on "Get" button to install the app on your system.

Important Points to Note When Installing Programs
- Before you start installing a program, it is important to check whether your system features meets the system requirements for the particular version of the program.
- Installation process differs from one program to the other but in most cases, the procedure is plug and play.
- The installation process may take seconds to a few minutes depending on the size of the program, but installation can run in the background as you continue working on your PC.
- Unlike apps available on third-party websites, apps from Store are safe and you can easily check user reviews before installing them.
Uninstall Programs in Windows Computer
For some reasons, you may want to remove an application from your PC. Windows allows you to do so in two simple ways:
Method 1: Uninstall Programs from Windows 10 Settings
- Open the Windows settings and then go "Apps" settings.
- Select "Apps and features" on the left-side pane and scroll down the page to find the program you want to install from the program list.
- Click on the program and then the "Uninstall" button.

- Click "Yes" to confirm the action – allow the program to make changes to the computer.
- The uninstallation wizard will open. Follow the plug and play instructions to continue with the process.
- Click "Finish" to complete the uninstalling the program.

The procedure is same in Windows 11 though the interface is somewhat modern. When you are in "Settings > Apps > Apps & features" section, use the search box under "App list" to filter the app that you want to delete. After finding the app, click on the three vertical dots icon showing against the app and select "Uninstall" option.

Confirm the action to delete the selected app from your computer.

Note: Whether you are using Windows 11 or 10 version, you can's uninstall certain system apps like Microsoft Edge browser. You will see the "Uninstall" option is greyed out for such system apps.
Method 2: Uninstall Programs from the Control Panel
- Search for "Control Panel" using Windows Search and open the app.
- Navigate to "Uninstall a program" found under the "Programs" category.
- This will open a list of programs installed on your PC and select the program you want to remove.
- Then click on the "Uninstall" option located at the top of the list. For some apps, you will see "Uninstall/Change" option instead of "Uninstall".
- This will launch the uninstaller for that apps and confirm the pop-up when asked whether you really need to remove the program.

- The removal process will start and you can see the progress.
- Follow the instruction keenly to completely and safely remove the program.

Remember, deleting some of the apps will remove all data and documents associated with the app. For example, deleting WhatsApp app will remove all chat and document history stored on your computer. However, some apps like Microsoft Word will only delete the installation setup and not delete the documents. Also, do not directly delete the .exe files bypassing the uninstallation process either from Settings app or from Control Panel. This will result in residual files left over without deletion leaving junk files on your system.
Windows Vs Mac
Apple's MAC has similar installation process for apps. However, the installation file will not be an executable .exe file. Mac installer file is a disk image file with .dmg extension. You can simply extract the file like a zip archive and use the application. There are also some developers offer installer package which needs to be installed similar to Windows programs.
The uninstallation process is super simple on Mac. You can simply drag and drop the app to trash to delete it from your computer. Learn more on installing and uninstalling apps on Mac.
Conclusion
From time to time, you will need to install and uninstall programs in Windows computer. Luckily, the installation and uninstallation process is similar for almost all applications, and you can follow the above simple steps to add or remove any programs on your PC.
douglasalaire1937.blogspot.com
Source: https://www.webnots.com/how-to-install-or-uninstall-programs-in-windows-10/
0 Response to "Easy Install Programs for Windows 10 Nite"
Post a Comment